De browser cache leeg maken op een mac
Empty cache on iPhone
Emptying the cache on the iPhone: How does that work?
If you're having trouble using the Safari browser on your iPhone, clearing your cache can help. Emptying the cache regularly makes slow iPhones faster again. It also frees up valuable storage space. Which cache needs to be cleared also depends on the apps used.
That's how you clear the Safari browser cache on your iPhone:
- Select Safari from the iPhone Settings menu.
- Lower the slider all the way to off and wait a few moments for it to save.
- Restart Safari and try to log in again.
- Now try returning to a previous state.
Thats how to clear the browser cache on your iPhone in Firefox:
- Open Firefox and tap the button in the upper right hand corner to access your Tools.
- Tap Clear Recent History and tap Cache and then History. Refresh Firefox.
- The screen may show that you need to "refresh" your recent history again even though you already did so. If so, refresh it again from the Tools menu in Firefox.
- Try searching for another site and see if this fixes any problems you're having with the browser afterwards.
Thats how to clear the browser cache on your iPhone in Chrome:
- Open up Chrome on your iPhone and tap the three dots in the upper right hand corner of the screen to access your menu.
- Tap More Tools, and then tap Clear browsing data, then tap Clear Browsing Data.
- Tap both "Clear Cookies" and "Empty Cache". Refresh Chrome.
- Try searching for another website and see if you can successfully load it.
Remove cache directly from Apple iPhone up to series 8 and iPhone X
- On the iPhone, go to Settings -> General -> Storage and tap on "Clear Storage" button.
- In the next screen, tap the "All" button to clear all cached content from your iPhone. It will take longer time when you have installed a lot of apps or games.
- Now restart your phone if you know it is needed
- If after clearing cache problem still persist then follow below steps-
- Go to settings -> security -> locate profile, select profile and disable sync from here for web browsing (not recommended for game play).
De browser cache leeg maken op een mac
Elke browser verwerkt de cachegegevens op een andere manier. Net als in Windows heeft elke browser op Apple-apparaten een eigen plek om de cachegegevens op te slaan. Hier laten we u stap voor stap zien hoe u de cachebestanden leeg maakt in de Safari-, Google Chrome-, Mozilla Firefox- en Opera-browsers.
Hoe u de cache kunt legen in Google Chrome
Als u de browsercache in uw Google Chrome-browser op een Mac wilt legen, volgt u een van deze instructies.
1. Gebruik de sneltoets
- Druk op de toetsen [shift] + [cmd] + [backspace].
- Er wordt een nieuw browsertabblad met een pop-upvenster geopend. In het vervolgkeuzemenu bovenaan kunt u selecteren in welk tijdsbestek u de cache wilt verwijderen. U kunt kiezen uit de volgende opties: afgelopen uur, afgelopen dag, afgelopen week, laatste 4 weken, het begin van de tijd. Als u alle cachegegevens wilt verwijderen, selecteert u "het begin van de tijd".
- Schakel het selectievakje "Afbeeldingen en bestanden in cache" in.
- Klik op de knop "Browsegegevens wissen"
- Vernieuw laad de webpagina.
2. Gebruik van het hoofdmenu
- Klik op "Chrome" in het hoofdmenu.
- Selecteer "Browsegegevens wissen ..."
- Het pop-upvenster van de eerste instructie wordt geopend. Volg deze instructies vanaf stap 2.
3. Gebruik van het instellingenmenu
- Klik eerst op de drie stippen in de rechterbovenhoek van het browservenster naast de adresbalk.
- U hebt toegang tot de "Browsegegevens wissen ..." via het menu-item "Meer hulpmiddelen" of via "Instellingen".
- Als u "Browsegegevens wissen ..." selecteert, verschijnt de pop-up uit de eerste beschrijving. Ga verder zoals beschreven in de eerste instructie vanaf stap 2.
- Als u "Instellingen" selecteert, worden de browserinstellingen in een nieuw venster geopend. Scroll naar beneden en klik op de link "Toon geavanceerde instellingen".
- Afhankelijk van uw schermgrootte moet u mogelijk naar beneden scrollen om de koppeling te zien.
- Klik op de knop "Browsegegevens wissen ...".
- Het pop-upvenster van de eerste instructie wordt geopend. Volg die instructies vanaf stap 2.
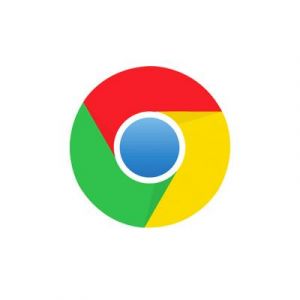
Hoe u de cache kunt legen in Mozilla Firefox
Ga als volgt te werk om de cache op een Mac in de Firefox-browser te verwijderen:
- Selecteer in het hoofdmenu van de browser "Geschiedenis" en daaronder het submenu-item "Recente geschiedenis wissen ..."
- Er wordt een pop-up geopend. In het vervolgkeuzemenu kunt u het tijdbereik definiëren dat u de cache wilt verwijderen. U hebt de volgende opties: laatste uur, laatste twee uur, laatste vier uur, vandaag of alles.
- Als u alle cachegegevens wilt verwijderen, selecteert u 'Alles' in het vervolgkeuzemenu.
- Klik daarna op de pijl naast "Details" om de verschillende mogelijkheden te tonen waarvoor gegevens moeten worden verwijderd. Als u alleen de cache wilt verwijderen, vinkt u alleen het selectievakje naast 'Cache' aan.
- Met een klik op de knop "Nu wissen" verwijdert u de cache.
- Herlaad de pagina.

Hoe u de cache kunt legen in Safari
Als u de browsercache in Safari wilt verwijderen, kunt u dat snel doen met een sneltoets of via het ontwikkelaarmenu.
Apple maakt het gemakkelijk: de browsercache van Safari verwijderen via een sneltoets
De snelste manier om uw cache te wissen, is door de volgende sneltoets te gebruiken: [CMD] + [ALT] + [E].
Wissen van de cache via het ontwikkelaarsmenu
U kunt ook een ontwikkelaarsmenu in Safari inschakelen om verschillende professionele opties in te schakelen. Om het ontwikkelaarsmenu weer te geven:
- Selecteer het eerste item "Safari" in het hoofdmenu en in de vervolgkeuzelijst het item "Voorkeuren ..."
- Er wordt een pop-up geopend. Klik op het tabblad "Geavanceerd".
- Vink onderaan de optie "Ontwikkelingsmenu weergeven in menubalk" aan. Nu zou u een nieuw menu-item moeten zien in het hoofdmenu genaamd "Ontwikkel".
- Als u op het menu-item "Ontwikkelen" klikt, kunt u "Lege caches" uit de submenu-items selecteren.
- Herlaad de site.
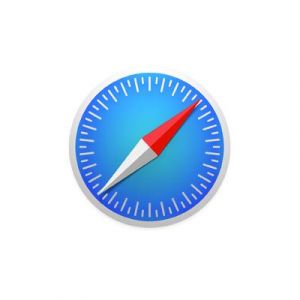
Hoe u de cache kunt legen in Opera
In de Opera-browser kunt u de cache vrij gemakkelijk verwijderen. Volg deze stapsgewijze handleiding om de opties te vinden.
1. Gebruik de sneltoets
- Druk op de toetsen [shift] + [cmd] + [del].
- De instellingen openen in het browservenster binnen een pop-upvenster. In het vervolgkeuzemenu boven aan de pop-up kunt u selecteren voor welk tijdsbestek u de cache wilt verwijderen. U kunt kiezen uit de volgende opties: afgelopen uur, afgelopen dag, afgelopen week, laatste 4 weken, het begin van de tijd. Als u alle cachegegevens wilt verwijderen, selecteert u "het begin van de tijd".
- Schakel het selectievakje "Afbeeldingen en bestanden in cache" in.
- Klik op de knop "Browsegegevens wissen" en laad de website opnieuw.
2. Via het hoofdmenu
- Klik op "Opera" in het hoofdmenu.
- Selecteer "Browsegegevens wissen ..."
- Het pop-upvenster van de eerste instructie wordt geopend. Volg die instructies vanaf stap 2 en verder.
- Klik in het hoofdmenu op "Opera" en vervolgens op "Voorkeuren"
- De voorkeuren openen in een nieuw venster.
- Selecteer het item "Privacy en beveiliging".
- U vindt de titel "Privacy" en daaronder de knop "Browsegegevens wissen ...".
- Nadat u op het pop-upvenster hebt geklikt, wordt de eerste instructie geopend. Volg die instructies vanaf stap 2 en verder.
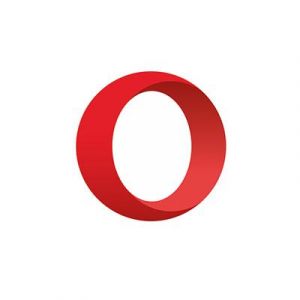
 Nederlands
Nederlands  Français
Français  Deutsch
Deutsch  English
English