Maak de browser cache leeg op een pc
Maak de browser cache leeg op een pc
Wanneer u op internet surft en verschillende sites bezoekt, slaat uw browser de inhoud en gegevens op in een tijdelijke opslag. Deze tijdelijke opslag wordt "cache" genoemd. Om hiervan af te komen, moet u de cache van tijd tot tijd opruimen. In de volgende stapsgewijze handleidingen laten we u zien hoe u dat kunt bereiken in de verschillende browsers op uw pc.
Hoe u de cache kunt legen in Microsoft Edge
Wanneer websites niet worden geladen met de meest recente gegevens, kan dit zijn omdat u de cache met opgeslagen bestanden moet verwijderen om de browser nieuwe gegevens te laten downloaden. Om de cache te legen, volgt u een van de onderstaande instructies:
1. Wis browsergegevens in Microsoft Edge met de sneltoets.
- Druk op de toetsen [Ctrl], [Shift] en [Del].
- Een nieuw venster opent. Selecteer de optie "tijdelijke services en bestanden".
- Bevestig uw selectie door op de knop "Verwijderen" te klikken.
2. Verwijder de browsercache in Microsoft Edge via het menu.
Ga als volgt te werk om de browsercache in Microsoft Edge via het menu te verwijderen:
- Klik op het pictogram "Hub" in het hoofdmenu.
- Blader vervolgens naar de "Geschiedenis".
- Nu kunt u klikken op "De hele geschiedenis verwijderen".
- Vink de optie "tijdelijke diensten en bestanden" aan en bevestig de selectie met een klik op de knop "Verwijderen".

Hoe u de cache kunt legen in Opera
Als u de cache uit de Opera-browser wilt verwijderen, kunt u een van de volgende instructies volgen.
1. Verwijder de cache: de snelle manier met een snelkoppeling.
Net als bij andere browsers kun je de cache verwijderen met een sneltoets. De volgende instructie laat zien hoe u het stap voor stap moet doen.
- Druk op de toetsen [Ctrl], [Shift] en [Del] op uw toetsenbord. Een nieuw venster opent, waar u de opties kunt instellen om de cache te verwijderen.
- Selecteer de periode "sinds installatie" om de volledige cache van de browser te verwijderen.
- Vink de optie "Afbeeldingen en bestanden in cache" aan.
- Bevestig uw instellingen door op de knop "browsegegevens verwijderen" te klikken.
- Ververs de pagina.
- Klik in de titelbalk van het browservenster op de knop "Opera" of op de knop "Menu".
- In het volgende menu "Instellingen" kiest u het item "Gegevens en beveiliging".
- Onder de kop "Privacy" vindt u de knop "Browser-gegevens verwijderen".
- Nadat u op die knop hebt geklikt, wordt een nieuw venster geopend.
- Selecteer de tijdsperiode "sinds installatie" om de volledige browsercache te verwijderen.
- Schakel het selectievakje in naast "Afbeeldingen en bestanden in cache".
- Bevestig uw instellingen met de knop "Browsegegevens wissen".
- Ververs de pagina.
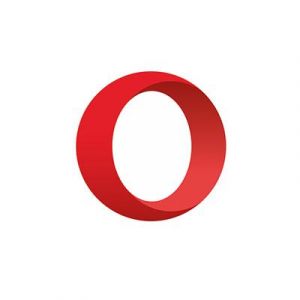
Hoe u de cache kunt legen in Internet Explorer 11
Net als in de meeste andere browsers kunt u op verschillende manieren toegang krijgen tot de browsercache opties voor IE 11.
1. Wis de cache met een sneltoets
- Druk tegelijkertijd op de toetsen [Ctrl], [Shift] en [Del]. Een pop-upvenster wordt geopend. "Browsergeschiedenis verwijderen".
- Vink alle opties uit, behalve "tijdelijke internetbestanden".
- Klik op de knop "Verwijderen" om de browsercache leeg te maken. In vergelijking met andere browsers is er geen optie om de tijdsperiode te selecteren. U verwijdert alle cachegegevens.
- Vernieuw de pagina.
2. Verwijder de cache via de internetopties in het venstermenu van de browser.
Als alternatief kunt u de opties ook openen via het hoofdmenu van uw browser.
- Klik op het tandwielsymbool in de rechterbovenhoek van de browser en open het menu "Extra's".
- Selecteer het item "Internetopties".
- In het tabblad "Algemeen" vindt u een sectie "Browser geschiedenis". Wanneer u op de knop "Verwijderen" klikt, wordt een nieuw venster geopend.
- Nu bevindt u zich op dezelfde pagina als in de bovenstaande beschrijving. Volg de stappen vanaf stap 2.

Hoe u de cache kunt legen in Mozilla Firefox
Als sommige websites problemen veroorzaken bij het laden of als de bijgewerkte inhoud niet wordt weergegeven, is dit mogelijk vanwege de cache. Lees hier meer over het verwijderen van de cache in de browser Mozilla Firefox.
1. Verwijderen met de sneltoets
Volg deze stappen voor het verwijderen van de browsercache met de sneltoets in Firefox:
- Druk de volgende toetsen tegelijk in: [Ctrl], [Shift] en [Del]. Een pop-up wordt geopend met de titel "Recente geschiedenis wissen".
- In het vervolgkeuzemenu kunt u het tijdbereik definiëren waarover u de cache wilt verwijderen. U hebt de volgende opties: laatste uur, laatste twee uur, laatste vier uur, vandaag of alles.
- Als u alle gegevens wilt verwijderen, selecteert u 'Alles' in het vervolgkeuzemenu.
- Klik daarna op de pijl naast "Details" en schakel de verschillende mogelijkheden in om te kiezen welke gegevens moeten worden verwijderd. Als u alleen de cache wilt verwijderen, markeert u alleen het selectievakje naast 'Cache'.
- Met een klik op de knop "Leegmaken" verwijdert u de cache.
- Herlaad de site
2. Verwijder de cache met de vensteroptie in Firefox
Als alternatief kunt u de cache ook wissen via het venstermenu. Volg deze stappen:
- Druk op de toets "Alt" op uw toetsenbord. Het venstermenu van Firefox wordt geopend.
- Selecteer "chronisch" in het menu "verwijder laatste chronisch"
- Nu wordt het pop-upvenster geopend zoals beschreven in de bovenstaande instructies.
- Volg de stappen hierboven vanaf de tweede stap.

Hoe u de cache kunt legen in Google Chrome
1. De browser cache legen via een toetsencombinatie.
De snelste manier om de cache te verwijderen in Google Chrome is via de optie "Browsergegevens wissen". Dit gaat op de volgende manier:
- Gebruik de toetsencombinatie: [Ctrl], [Shift] en [Del]. Let op: deze toetsen drukt u tegelijk in.
- Een nieuw venster opent: "Browsergegevens wissen".
- Hier kunt u middels het bovenste selectie
menu instellen , over welke periode u de cache wenst te legen. U kunt kiezen voor "afgelopen uur", "afgelopen dag", "afgelopen week", "afgelopen 4 weken" of "alles". - Als u uw browser cache volledig wilt verwijderen, selecteer dan "alles".
- Zet een vinkje voor "Gecachte afbeeldingen en bestanden".
- Bevestig door te klikken op de knop "Gegevens wissen".
- Reload your site.
2. Handmatig verwijderen van de browser cache
Als u geen gebruik wilt maken van de bovenstaande toetsencombinatie voor het benaderen van de optie "Browsergegevens wissen" dan kunt u dit ook handmatig oproepen:
- Open het "Menu" in de rechter bovenhoek van Google Chrome en ga naar de Instellingen. U herkent het menu aan de 3 boven elkaar staande stippen.
- Daarna kiest u de optie "Geavanceerd".
- Vervolgens klikt u op de optie "Browsergegevens wissen".
- Vervolg hierna het proces in de hierboven uitgeschreven stappen, vanaf stap 3 (periode selecteren).
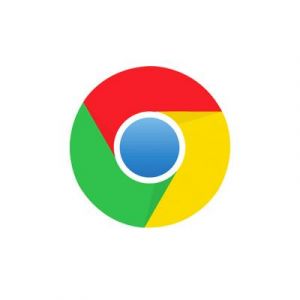
 Nederlands
Nederlands  Français
Français  Deutsch
Deutsch  English
English